How to change Skype Password, To change your Skype password, you’ll need to go through the Microsoft account security settings since Skype is now owned by Microsoft. Here are the steps to change your Skype password:
- Open a Web Browser: Start by opening a web browser on your computer or mobile device.
- Go to the Microsoft Account Page: In the address bar of your browser, type the following URL: https://account.microsoft.com/ and press Enter.
- Sign In: If you’re not already signed in to your Microsoft account, you’ll need to sign in with your current Skype username and password.
- Access Security Settings: After signing in, click on your profile picture or initials in the upper right-hand corner of the page. From the drop-down menu, select “View account.”
- Security Options: On the Account page, select “Security” from the left-hand menu. You may need to verify your identity by entering a security code sent to your email or phone number associated with your account.
- Change Password: Under the “Change password” section, click on the “Change password” link.
- Verify Your Identity: You might be prompted to enter your current password again for security purposes.
- Create a New Password: Enter your new password in the “New password” field and then confirm it in the “Reenter password” field.
- Save Changes: Click the “Save” or “Submit” button to save your new password.
- Confirmation: You should see a confirmation message that your password has been changed.
Your Skype password is now updated to the new one you entered. Be sure to use a strong and secure password that combines uppercase and lowercase letters, numbers, and special characters to enhance your account security. Additionally, it’s a good practice to change your password regularly and avoid using easily guessable information like birthdays or common words.
how to change skype password on iphone,
To change your Skype password on an iPhone, you’ll need to use a web browser and visit the Microsoft account page, as Skype accounts are now managed through Microsoft accounts. Here’s how you can change your Skype password on an iPhone:
- Open Safari or Any Web Browser: On your iPhone, open Safari or any other web browser you prefer.
- Visit the Microsoft Account Page: In the address bar of your web browser, enter the following URL: https://account.microsoft.com/, and then tap “Go” or “Enter.”
- Sign In: If you’re not already signed in, you’ll need to sign in with your current Skype username and password associated with your Microsoft account.
- Access Security Settings: After signing in, tap on your profile picture or initials in the top right corner of the page. From the drop-down menu, select “My Microsoft account.”
- Security Options: On the Microsoft account page, tap on “Security” from the menu on the left.
- Change Password: Under the “Change password” section, tap on “Change password.”
- Verify Your Identity: You may be asked to verify your identity by entering a security code sent to your email address or phone number associated with your account. Follow the on-screen instructions to complete this step.
- Create a New Password: Enter your new password in the “New password” field and then confirm it in the “Reenter password” field.
- Save Changes: Tap the “Save” or “Submit” button to save your new password.
- Confirmation: You should receive a confirmation message that your password has been changed.
Your Skype password is now updated to the new one you entered. Make sure to use a strong and secure password, and remember to keep it confidential. Changing your password regularly and using a unique combination of characters can help enhance the security of your Skype account and other online accounts.
how to change skype password on mobile, To change your Skype password on a mobile device, you can use the Skype app or a web browser. Here are the steps for both methods:
Method 1: Using the Skype App (iOS and Android)
- Open the Skype App: Launch the Skype app on your mobile device.
- Sign In: If you’re not already signed in, enter your current Skype username (email or phone number) and password to sign in.
- Access Your Profile: Tap on your profile picture or your initials, which are usually located in the top-left or top-right corner of the Skype app’s main screen. This will take you to your profile page.
- Settings: In your profile page, look for a gear or settings icon. It is typically located in the top-right corner or accessible through a menu option.
- Change Password: Within the settings or account options, look for the “Change password” or “Password” section. Tap on it.
- Verify Identity: You may be asked to verify your identity, such as by entering your current password again or confirming your identity through a verification code sent to your email or phone number.
- Create a New Password: Enter your new password in the “New password” field and then re-enter it in the “Confirm new password” field.
- Save Changes: After entering your new password, tap “Save” or a similar option to save your changes.
- Confirmation: You should receive a confirmation message that your password has been changed.
Method 2: Using a Mobile Web Browser (Safari, Chrome, etc.)
- Open a Web Browser: Launch the web browser on your mobile device (Safari for iOS, Chrome for Android, or any other browser you prefer).
- Visit the Microsoft Account Page: In the address bar of your browser, enter the following URL: https://account.microsoft.com/ and press “Go” or “Enter.”
- Sign In: If you’re not already signed in, sign in with your current Skype username (email or phone number) and password associated with your Microsoft account.
- Access Security Settings: Tap on your profile picture or initials in the top right corner of the page. From the drop-down menu, select “My Microsoft account.”
- Security Options: On the Microsoft account page, tap on “Security” from the menu on the left.
- Change Password: Under the “Change password” section, tap on “Change password.”
- Verify Identity: You may be prompted to verify your identity, such as by entering your current password again or confirming your identity through a verification code sent to your email or phone number.
- Create a New Password: Enter your new password in the “New password” field and confirm it in the “Reenter password” field.
- Save Changes: Tap the “Save” or “Submit” button to save your new password.
- Confirmation: You should receive a confirmation message that your password has been changed.
After following these steps, your Skype password will be updated to the new one you specified. Be sure to use a strong and secure password to help protect your account.
how to change skype password on computer, To change your Skype password on a computer, you’ll need to go through the Microsoft account settings, as Skype accounts are now managed through Microsoft accounts. Here’s how you can change your Skype password on a computer:
- Open a Web Browser: Launch your preferred web browser on your computer.
- Visit the Microsoft Account Page: In the address bar of your web browser, enter the following URL: https://account.microsoft.com/ and press “Enter” or “Return.”
- Sign In: If you’re not already signed in, you’ll need to sign in with your current Skype username (email or phone number) and password associated with your Microsoft account.
- Access Security Settings: After signing in, click on your profile picture or initials in the top right corner of the page. From the drop-down menu, select “My Microsoft account.”
- Security Options: On the Microsoft account page, click on “Security” from the menu on the left.
- Change Password: Under the “Change password” section, click on “Change password.”
- Verify Your Identity: You may be asked to verify your identity, such as by entering your current password again or confirming your identity through a verification code sent to your email or phone number. Follow the on-screen instructions to complete this step.
- Create a New Password: Enter your new password in the “New password” field and then confirm it in the “Reenter password” field.
- Save Changes: After entering your new password, click the “Save” or “Submit” button to save your new password.
- Confirmation: You should receive a confirmation message that your password has been changed.
Once you’ve followed these steps, your Skype password will be successfully updated to the new one you specified. Ensure that you use a strong and secure password for added account security, and consider changing your password periodically to enhance your account’s security.
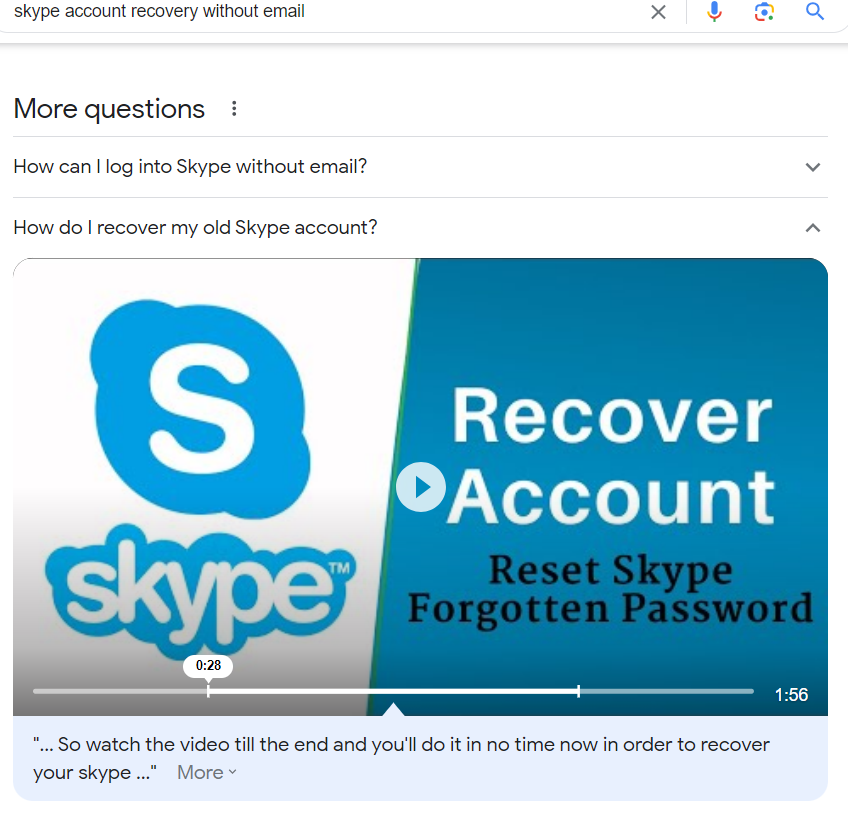
skype account recovery without email, Recovering a Skype account without an email address can be challenging, as an email address is typically one of the primary means of verifying your identity and resetting your password. However, there are a few steps you can try if you no longer have access to your email address associated with Skype:
- Use a Phone Number: If you provided a phone number when setting up your Skype account, you might be able to recover your account using it. On the Skype sign-in page, click the “Forgot my username or password” link, and then choose the “Use your phone number” option for account recovery. Follow the prompts to verify your identity via SMS or phone call and reset your password.
- Contact Skype Support: If you’re unable to recover your account through the usual methods, you can try reaching out to Skype Support. Visit the Skype support website (https://support.skype.com/) and look for the “Contact Us” or “Get Help” option. Explain your situation and provide as much information as possible about your account. Skype Support may be able to assist you with the recovery process.
- Provide Proof of Identity: In some cases, Skype may ask you to provide proof of your identity to verify ownership of the account. This could include providing personal information or documentation to confirm your identity. Be prepared to provide any information or documents requested by Skype Support.
- Remember Account Details: Try to recall as much information as possible about your Skype account, such as your previous passwords, contacts, recent conversations, and any other details that could help verify your ownership.
- Check Your Devices: If you have Skype installed on a device where you are still signed in, you may be able to retrieve your username or access your account settings. Once signed in on a device, you can update your email address and password.
- Create a New Account: If all else fails and you’re unable to recover your old Skype account, you may need to create a new one. Be sure to update your contact information and store your login details securely to avoid losing access to your new account.
It’s essential to keep your account recovery information up to date and maintain access to the email address or phone number associated with your Skype account to avoid future issues with account recovery.